Рано или поздно (лучше, конечно, если рано) любой пользователь задает себе вопрос о том, как долго еще протянет установленный у него на компьютере жесткий диск и не пора ли присмотреть ему замену. Удивительного в этом ничего нет, поскольку жесткие диски в силу своих конструктивных особенностей являются наименее надежными среди компьютерных комплектующих. При этом именно на HDD у большинства пользователей хранится львиная доля самой разнообразной информации: документов, снимков, разнообразного ПО и т.д., вследствие чего неожиданный выход диска из строя - всегда трагедия. Конечно, нередко информацию на внешне «мертвых» жестких дисках можно восстановить, но не исключено, что эта операция влетит вам «в копеечку», да и нервов будет стоить немалых. Поэтому гораздо эффективнее попытаться предупредить потерю данных.
Как? Очень просто… Во-первых, не забывать о регулярном резервном копировании данных, а во-вторых, контролировать состояние дисков с помощью специализированных утилит. Несколько программ такого плана в ракурсе решаемых задач мы и рассмотрим в данной статье.
Контроль SMART-параметров и температуры
Все современные HDD и даже твердотельные накопители (SSD) поддерживают технологию S.M.A.R.T. (от англ. Self-Monitoring, Analysis, and Reporting Technology - технология самоконтроля, анализа и отчетности), которая была разработана основными производителями жестких дисков для увеличения надежности их продукции. Данная технология базируется на непрерывном мониторинге и оценке состояния жесткого диска встроенной аппаратурой самодиагностики (специальными сенсорами), а ее основное предназначение - своевременное выявление возможного выхода накопителя из строя.
Мониторинг состояния HDD в реальном времени
Ряд информационнодиагностических решений для диагностики и тестирования «железа», а также специальные мониторинговые утилиты используют технологию S.M.A.R.T. для наблюдения за текущим состоянием различных жизненно важных параметров, описывающих надежность и производительность жестких дисков. Они считывают соответствующие параметры непосредственно с сенсоров и термодатчиков, которыми оснащены все современные жесткие диски, анализируют полученные данные и отображают их в виде краткого табличного отчета с перечнем атрибутов. При этом часть утилит (Hard Drive Inspector, HDDlife, Crystal Disk Info и т.п.) не ограничивается отображением таблицы атрибутов (значения которых для неподготовленных пользователей непонятны) и дополнительно выводит краткую информацию о состоянии диска в более доступном для понимания виде.
Диагностировать состояние жесткого диска с помощью такого рода утилит проще простого - достаточно ознакомиться с краткой базовой информацией об установленных HDD: с основными данными о дисках в Hard Drive Inspector, неким условным процентом здоровья жесткого диска в HDDlife, индикатором «Техсостояние» в Crystal Disk Info (рис. 1) и т.д. В любой из подобных программ предоставляется минимум необходимой информации о каждом из установленных на компьютере HDD: данные о модели винчестера, его объеме, рабочей температуре, отработанном времени, а также уровне надежности и производительности. Эта информация дает возможность сделать определенные выводы о работоспособности носителя.
Рис. 1. Краткая информация о «здоровье» рабочего HDD
Следует настроить запуск мониторинговой утилиты одновременно со стартом операционной системы, скорректировать интервал времени между проверками S.M.A.R.T.-атрибутов, а также включить отображение температуры и «уровня здоровья» жестких дисков в системном трее. После этого для контроля за состоянием дисков пользователю достаточно будет время от времени поглядывать на индикатор в системном трее, где будет отображаться краткая информация о состоянии имеющихся в системе накопителей: уровне их «здоровья» и температуре (рис. 2). Кстати, рабочая температура - это не менее важный показатель, чем условный показатель здоровья HDD, ведь жесткие диски могут внезапно выйти из строя вследствие банального перегрева. Поэтому если жесткий диск нагревается выше 50 °C, то разумнее будет обеспечить ему дополнительное охлаждение.

Рис. 2. Отображение состояния жесткого диска
в системном трее программой HDDlife
Стоит отметить, что в ряде таких утилит предусмотрена интеграция с проводником Windows, благодаря чему на иконках локальных дисков в случае их исправности отображается зеленый значок, а при возникновении проблем значок становится красным. Так что забыть о состоянии здоровья жестких дисков вам вряд ли удастся. При таком постоянном мониторинге вы не сможете пропустить момент, когда с диском начнут возникать какието проблемы, ведь в случае выявления утилитой критических изменений атрибутов S.M.A.R.T. и/или температуры она заботливо оповестит об этом пользователя (сообщением на экране, звуковым сообщением и т.д. - рис. 3). Благодаря этому можно будет успеть скопировать данные с внушающего опасение носителя заблаговременно.

Рис. 3. Пример сообщения о необходимости немедленной замены диска
Использовать на практике решения S.M.A.R.T.-мониторинга для наблюдения за состоянием жестких дисков совершенно необременительно, ведь все подобные утилиты работают в фоновом режиме и требуют минимум аппаратных ресурсов, поэтому их функционирование ни в коей мере не помешает основному рабочему процессу.
Контроль S.M.A.R.T.-атрибутов
Продвинутые пользователи, разумеется, вряд ли ограничатся для оценки состояния жестких дисков просмотром краткого вердикта одной из представленных выше утилит. Оно и понятно, ведь по расшифровке атрибутов S.M.A.R.T. можно выявить причину сбоев и при необходимости предусмотрительно предпринять какието дополнительные меры. Правда, для самостоятельного контроля S.M.A.R.T.-атрибутов потребуется хотя бы кратко ознакомиться с технологией S.M.A.R.T.
В состав поддерживающих эту технологию жестких дисков ивключены интеллектуальные процедуры самодиагностики, поэтому они способны «сообщать» о своем текущем состоянии. Данная диагностическая информация предоставляется как коллекция атрибутов, то есть конкретных характеристик жесткого диска, используемых для анализа его производительности и надежности.
Бо льшая часть важных атрибутов имеет один и тот же смысл для дисков всех производителей. Значения данных атрибутов при нормальной работе диска могут варьироваться в некоторых интервалах. Для любого параметра производителем определено некое минимально безопасное значение, которое не может быть превышено при нормальных условиях эксплуатации. Однозначно определить критически важные и критически неважные для диагностики параметры S.M.A.R.T. проблематично. Каждый из атрибутов имеет свою информационную ценность и свидетельствует о том или ином аспекте в работе носителя. Однако в первую очередь следует обращать внимание на следующие атрибуты:
- Raw Read Error Rate - частота ошибок чтения данных с диска, возникших по вине оборудования;
- Spin Up Time - среднее время раскрутки шпинделя диска;
- Reallocated Sector Count - число операций переназначения секторов;
- Seek Error Rate - частота появления ошибок позиционирования;
- Spin Retry Count - число повторных попыток раскрутки дисков до рабочей скорости в случае неудачности первой попытки;
- Current Pending Sector Count - количество нестабильных секторов (то есть секторов, ожидающих процедуру переназначения);
- Offline Scan Uncorrectable Count - общее количество нескорректированных ошибок во время операций чтения/записи секторов.
Обычно атрибуты S.M.A.R.T. отображаются в табличном виде с указанием имени атрибута (Attribute), его идентификатора (ID) и трех значений: текущего (Value), минимального порогового (Threshold) и самого низкого значения атрибута за всё время работы накопителя (Worst), а также абсолютного значения атрибута (Raw). Каждый атрибут имеет текущее значение, которое может быть любым числом от 1 до 100, 200 или 253 (общих стандартов для верхних границ значений атрибутов не предусмотрено). Значения Value и Worst у совершенно нового винчестера совпадают (рис. 4).

Рис. 4. Атрибуты S.M.A.R.T. у нового HDD
Приведенная на рис. 4 информация позволяет сделать вывод, что у теоретически исправного винчестера текущие (Value) и наихудшие (Worst) значения должны быть максимально близкими друг к другу, а значение Raw у большинства параметров (за исключением параметров: Power-On Time, HDA Temperature и некоторых других) должно приближаться к нулю. Текущее значение может со временем изменяться, что в большинстве случаев отражает ухудшение параметров жесткого диска, описываемых атрибутом. Это можно увидеть на рис. 5, где представлены фрагменты таблицы атрибутов S.M.A.R.T. для одного и того же диска - данные получены с интервалом в полгода. Как видим, в более свежей версии S.M.A.R.T. увеличилась частота ошибок при чтении данных с диска (Raw Read Error Rate), происхождение которых обусловлено аппаратной частью диска, и частота ошибок при позиционировании блока магнитных головок (Seek Error Rate), что, возможно, свидетельствует о перегреве винчестера и его неустойчивом положении в корзине. Если текущее значение какого-нибудь атрибута приближается или становится меньше порогового, то жесткий диск признается ненадежным, и его следует срочно менять. Например, падение значения атрибута Spin-Up Time (среднее время раскрутки шпинделя диска) ниже критического значения, как правило, сообщает о полном износе механики, вследствие чего диск больше не в состоянии поддерживать заданную производителем скорость вращения. Поэтому необходимо контролировать состояние HDD и периодически (например, раз в 2-3 месяца) проводить диагностику S.M.A.R.T. и сохранять полученную информацию в текстовом файле. В дальнейшем эти данные можно будет сравнить с текущими и сделать определенные выводы о развитии ситуации.

Рис. 5. Таблицы атрибутов S.M.A.R.T., полученные с полугодовым интервалом
(более свежая версия S.M.A.R.T. внизу)
При просмотре S.M.A.R.T.-атрибутов в первую очередь стоит обращать внимание на критически важные параметры, а также на параметры, выделенные отличными от базового цвета (чаще синего или зеленого) индикаторами. В зависимости от текущего состояния атрибута в выводимой утилитой S.M.A.R.T. таблице он обычно маркируется тем или иным цветом, что облегчает понимание ситуации. В частности, в программе Hard Drive Inspector цветовой индикатор может иметь зеленый, желтозеленый, желтый, оранжевый или красный цвет - зеленый и желтозеленый цвета говорят о том, что всё нормально (значение атрибута не менялось или несущественно менялось), а желтый, оранжевый и красный цвета сигнализируют об опасности (хуже всего красный цвет, который говорит о том, что значение атрибута достигло своего критического значения). Если какойто из критически важных параметров отмечен значком красного цвета, то нужно срочно заменить винчестер.
Просмотрим в программе Hard Drive Inspector таблицу S.M.A.R.T.-атрибутов того самого диска, краткая оценка которого мониторинговыми утилитами нами была приведена ранее. Из рис. 6 видно, что значения всех атрибутов в норме и все параметры промаркированы зеленым цветом. Аналогичную картину покажут и утилиты HDDlife и Crystal Disk Info. Правда, более профессиональные решения для анализа и диагностики HDD не столь лояльны и часто маркируют S.M.A.R.T.-атрибуты более придирчиво. К примеру, такие известные утилиты, как HD Tune Pro и HDD Scan, в нашем случае с подозрением отнеслись к атрибуту UltraDMA CRC Errors, который отображает число ошибок, возникающих при передаче информации по внешнему интерфейсу (рис. 7). Причина возникновения таких ошибок обычно связана с перекрученным и некачественным SATA-шлейфом, который, возможно, следует заменить.

Рис. 6. Таблица S.M.A.R.T.-атрибутов, полученная в программе Hard Drive Inspector

Рис. 7. Результаты оценки состояния S.M.A.R.T.-атрибутов
утилитами HD Tune Pro и HDD Scan
Для сравнения ознакомимся со S.M.A.R.T.-атрибутами очень древнего, но пока еще работающего HDD с периодически возникающими проблемами. Программе Crystal Disk Info доверия он не внушил - в индикаторе «Техсостояние» состояние диска было оценено как тревожное, а атрибут Reallocated Sector Count (Переназначенные сектора) оказался выделенным желтым цветом (рис. 8). Это весьма важный с точки зрения «здоровья» диска атрибут, обозначающий число секторов, переназначенных при обнаружении диском ошибки чтения/записи, при этой операции данные с поврежденного сектора переносятся в резервную область. Желтый цвет индикатора у параметра говорит о том, что оставшихся резервных секторов, которыми можно заменить сбойные, осталось мало, и вскоре переназначать вновь появляющиеся сбойные сектора окажется нечем. Проверим также, как оценивают состояние диска более серьезные решения, например широко используемая профессионалами утилита HDDScan, - но и здесь видим точно такой же результат (рис. 9).

Рис. 8. Оценка проблемного жесткого диска в CrystalDiskInfo

Рис. 9. Результаты S.M.A.R.T.-диагностики HDD в HDDScan
Значит, с заменой такого жесткого диска тянуть явно не стоит, хотя он еще и может некоторое время послужить, правда операционную систему на данный жесткий диск устанавливать, конечно, нельзя. Стоит отметить, что при наличии большого числа переназначенных секторов скорость чтения/записи падает (вследствие лишних движений, которые приходится совершать магнитной головке), и диск начинает заметно тормозить.
Сканирование поверхности на bad-сектора
К сожалению, на практике одним контролем SMART-параметров и температуры не обойтись. При появлении мельчайших свидетельств о том, что с диском чтото не так (в случае периодического зависания программ, например при сохранении результатов, появлении сообщений об ошибках чтения и т.д.) необходимо просканировать поверхность диска на наличие нечитаемых секторов. Для проведения подобной проверки носителя можно воспользоваться, например, утилитами HD Tune Pro и HDDScan или диагностическими утилитами от производителей винчестеров, однако эти утилиты работают только со своими моделями жестких дисков, а потому рассматривать их мы не будем.
При использовании подобных решений существует опасность повреждения данных на сканируемом диске. С одной стороны, с информацией на диске, если накопитель действительно окажется неисправным, в ходе сканирования может случиться все что угодно. С другой стороны, нельзя исключать некорректных действий со стороны пользователя, по ошибке запускающего сканирование в режиме записи, в ходе которого происходит посекторное затирание данных с винчестера определенной сигнатурой, и на основании скорости этого процесса делается вывод о состоянии жесткого диска. Поэтому соблюдение определенных правил предосторожности совершенно необходимо: перед запуском утилиты нужно создать резервную копию информации и в ходе проверки действовать строго по инструкции разработчика соответствующего ПО. Для получения более точных результатов перед сканированием лучше закрыть все активные приложения и выгрузить возможные фоновые процессы. Кроме того, следует иметь в виду, что при необходимости тестирования системного HDD нужно загрузиться с флэшки и с нее запускать процесс сканирования либо совсем снять жесткий диск и подсоединить его к другому компьютеру, с которого и запускать тестирование диска.
В качестве примера с помощью HD Tune Pro проверим на плохие сектора поверхность HDD, который выше не внушил доверия утилите Crystal Disk Info. В этой программе для запуска процесса сканирования достаточно выбрать нужный диск, активировать вкладку Error Scan и щелкнуть на кнопке Start . После этого утилита приступит к последовательному сканированию диска, считывая сектор за сектором и отмечая на карте диска сектора разноцветными квадратиками. Цвет квадратиков в зависимости от ситуации может быть зеленым (нормальные сектора) или красным (bad-блоки) либо будет иметь некий промежуточный между этими цветами оттенок. Как видим из рис. 10, в нашем случае полноценных bad-блоков утилита не нашла, но тем не менее налицо солидное количество секторов с той или иной задержкой чтения (судя по их цвету). В дополнение к оному в средней части диска имеется небольшой блок секторов, цвет которого близок к красному - данные сектора пока утилитой не признаны сбойными, но они уже близки к этому и перейдут в категорию сбойных в самое ближайшее время.

Рис. 10. Сканирование поверхности на bad-сектора в HD Tune Pro
Протестировать носитель на плохие сектора в программе HDDScan сложнее, да и опаснее, поскольку в случае неверно выбранного режима информация на диске будет безвозвратно утрачена. Первым делом для запуска сканирования создают новую задачу, щелкнув по кнопке New Task и выбрав в списке команду Suface Tests . Затем нужно удостовериться, что выбран режим Read - этот режим устанавливается по умолчанию и при его использовании тестирование поверхности жесткого диска производится по чтению (то есть без удаления данных). После этого нажимают на кнопку Add Test (рис. 11) и дважды щелкают на созданной задаче RD-Read . Теперь в открывшемся окне можно наблюдать процесс сканирования диска на графике (Graph) или на карте (Map) - рис. 12. По завершении процесса получим примерно такие же результаты, что выше были продемонстрированы утилитой HD Tune Pro, но с более четкой интерпретацией: сбойных секторов нет (они отмечаются синим цветом), но в наличии три сектора со временем отклика более 500 мс (помечены красным цветом), которые и представляют реальную опасность. Что касается шести оранжевых секторов (время отклика от 150 до 500 мс), то это можно считать в пределах нормы, поскольку такая задержка отклика зачастую вызывается временными помехами в виде, например, работающих фоновых программ.

Рис. 11. Запуск тестирования диска в программе HDDScan

Рис. 12. Результаты сканирования диска в режиме Read с помощью HDDScan
В дополнение следует отметить, что при наличии небольшого количества bad-блоков можно попытаться улучшить состояние жесткого диска, убрав плохие сектора путем сканирования поверхности диска в режиме линейной записи (Erase) с помощью программы HDDScan. После такой операции некоторое время диск еще может эксплуатироваться, но, конечно, не в качестве системного. Однако уповать на чудо не стоит, поскольку HDD уже начал сыпаться, и нет никаких гарантий, что в ближайшее время количество дефектов не возрастет и накопитель окончательно не выйдет из строя.
Программы для S.M.A.R.T.-мониторинга и тестирования HDD
HD Tune Pro 5.00 и HD Tune 2.55
Разработчик: EFD Software
Размер дистрибутива: HD Tune Pro - 1,5 Мбайт; HD Tune - 628 Кбайт
Работа под управлением: Windows XP/Server 2003/Vista/7
Способ распространения: HD Tune Pro - shareware (15-дневная демо-версия); HD Tune - freeware (http://www.hdtune.com/download.html)
Цена: HD Tune Pro - 34,95 долл.; HD Tune - бесплатно (только для некоммерческого применения)
HD Tune - удобная утилита для диагностики и тестирования HDD/SSD (см. таблицу), а также карт памяти, USB-дисков и ряда других устройств хранения данных. Программа отображает детальную информацию о накопителе (версия прошивки, серийный номер, объем диска, размер буфера и режим передачи данных) и позволяет установить состояние устройства с использованием данных S.M.A.R.T. и мониторинга температуры. Кроме того, с ее помощью можно провести тестирование поверхности диска на наличие ошибок и оценить производительность устройства, проведя серию тестов (тесты скорости последовательного и случайного чтения/записи данных, тест файловой производительности, тест кэша и ряд Extra-тестов). Также утилита может использоваться для настройки AAM и безопасного удаления данных. Программа представлена в двух редакциях: коммерческой HD Tune Pro и бесплатной облегченной HD Tune. В редакции HD Tune доступен только просмотр детальной информации о диске и таблицы атрибутов S.M.A.R.T., а также сканирование диска на ошибки и тестирование на скорость в режиме чтения (Low level benchmark - read).
За мониторинг S.M.A.R.T.-атрибутов в программе отвечает вкладка Health - считывание данных с сенсоров производится через установленный промежуток времени, результаты отображаются в таблице. Для любого атрибута можно просмотреть историю его изменений в численном виде и на графике. Данные мониторинга автоматически записываются в лог, но никаких уведомлений пользователя при критических изменениях параметров не предусмотрено.
Что касается сканирования поверхности диска на предмет наличия поврежденных секторов, то за эту операцию отвечает вкладка Error Scan . Сканирование может быть быстрым (Quick scan) и глубоким - при быстрой проверке проверяется не весь диск, а только какая-то его часть (зона сканирования определяется через поля Start и End). Поврежденные сектора отображаются на карте диска в виде красных блоков.
HDDScan 3.3
Разработчик: Artem Rubtsov
Размер дистрибутива: 3,64 Мбайт
Работа под управлением: Windows 2000(SP4)/XP(SP2/SP3)/Server 2003/Vista/7
Способ распространения: freeware (http://hddscan.com/download/HDDScan-3.3.zip)
Цена: бесплатно
HDDScan - утилита для низкоуровневой диагностики жестких дисков, твердотельных накопителей и Flash-дисков с интерфейсом USB. Основное предназначение данной программы - тестирование дисков на наличие bad-блоков и сбойных секторов. Также утилита может использоваться для просмотра содержимого S.M.A.R.T., мониторинга температуры и изменения некоторых настроек жесткого диска: управления шумом (AAM), управления питанием (APM), принудительного запуска/остановки шпинделя накопителя и др. Программа работает без установки и может запускаться с портативного носителя, например флэшки.
Отображение S.M.A.R.T.-атрибутов и мониторинг температуры в HDDScan производится по требованию. Отчет S.M.A.R.T. содержит информацию о производительности и «здоровье» накопителя в виде стандартной таблицы атрибутов, температура накопителя отображается в системном трее и в специальном информационном окне. Отчеты можно распечатывать или сохранять в MHT-файле. Возможно проведение S.M.A.R.T.-тестов.
Проверка поверхности диска производится в одном из четырех режимов: Verify (режим линейной верификации), Read (линейного чтения), Erase (линейной записи) и Butterfly Read (режим чтения Butterfly). Для проверки диска на наличие bad-блоков обычно используется тест в режиме чтения (Read), с помощью которого происходит тестирование поверхности без удаления данных (вывод о состоянии накопителя делается на основании скорости посекторного чтения данных). При тестировании в режиме линейной записи (Erase) информация на диске затирается, но зато данный тест может несколько подлечить диск, избавив его от сбойных секторов. В любом из режимов тестировать можно весь диск полностью либо определенный его фрагмент (зона сканирования определяется указанием начального и конечного логических секторов - Start LBA и End LBA соответственно). Результаты тестирования представляются в виде отчета (вкладка Report) и отображаются на графике (Graph) и карте диска (Map) с указанием в числе прочего количества сбойных секторов (Bads) и секторов, время отклика которых при тестировании заняло более 500 мс (помечены красным цветом).
Hard Drive Inspector 4.13
Разработчик: AltrixSoft
Размер дистрибутива: 2,64 Мбайт
Работа под управлением: Windows 2000/XP/2003 Server/Vista/7
Способ распространения: shareware (14-дневная демо-версия - http://www.altrixsoft.com/ru/download/)
Цена : Hard Drive Inspector Professional - 600 руб.; Hard Drive Inspector for Notebooks - 800 руб.
Hard Drive Inspector - удобное решение для S.M.A.R.T.-мониторинга внешних и внутренних HDD. В данный момент на рынке программа предлагается в двух редакциях: базовой Hard Drive Inspector Professional и портативной Hard Drive Inspector for Notebooks; последняя включает всю функциональность версии Professional, и в то же время учитывает специфику мониторинга жестких дисков ноутбуков. Теоретически существует еще версия SSD, но она распространяется только в OEM-поставках.
Программа обеспечивает автоматическую проверку S.M.A.R.T.-атрибутов через указанные промежутки времени и по завершении выдает свой вердикт относительно состояния накопителя с отображением значений неких условных индикаторов: «надежности», «производительности» и «отсутствия ошибок» вместе с числовым значением температуры и температурной диаграммой. Также приводятся технические данные о модели диска, его емкости, общем свободном месте и времени работы в часах (днях). В расширенном режиме можно посмотреть информацию о параметрах диска (размер буфера, название прошивки и т.д.) и таблицу атрибутов S.M.A.R.T. Предусмотрены разные варианты информирования пользователя в случае критических изменений на диске. Дополнительно утилита может быть использована для снижения уровня шума, производимого жесткими дисками, и снижения энергопотребления HDD.
HDDlife 4.0
Разработчик: BinarySense, Ltd
Размер дистрибутива: 8,45 Мбайт
Работа под управлением: Windows 2000/XP/2003/Vista/7/8
Способ распространения: shareware (15-дневная демо-версия - http://hddlife.ru/rus/downloads.html)
Цена : HDDLife - бесплатно; HDDLife Pro - 300 руб.; HDDlife for Notebooks - 500 руб.
HDDLife - простая утилита, предназначенная для контроля состояния жестких дисков и SSD (с версии 4.0). Программа представлена в трех редакциях: бесплатной HDDLife и двух коммерческих - базовой HDDLife Pro и портативной HDDlife for Notebooks.
Утилита осуществляет мониторинг S.M.A.R.T.-атрибутов и температуры через заданные промежутки времени и по результатам анализа выдает компактный отчет о состоянии диска с указанием технических данных о модели диска и его емкости, отработанном времени, температуре, а также отображает условный процент его здоровья и производительности, что позволяет сориентироваться в ситуации даже новичкам. Более опытные пользователи дополнительно могут посмотреть таблицу S.M.A.R.T.-атрибутов. В случае проблем с жестким диском предусмотрена возможность настройки уведомлений; можно настроить программу так, чтобы при нормальном состоянии диска результаты проверки не отображались. Возможно управление уровнем шума HDD и энергопотреблением.
CrystalDiskInfo 5.4.2
Разработчик: Hiyohiyo
Размер дистрибутива: 1,79 Мбайт
Работа под управлением: Windows XP/2003/Vista/2008/7/8/2012
Способ распространения: freeware (http://crystalmark.info/download/index-e.html)
Цена: бесплатно
CrystalDiskInfo - простая утилита для S.M.A.R.T.-мониторинга состояния жестких дисков (включая многие внешние HDD) и SSD. Несмотря на бесплатность программа обладает всем необходимым функционалом для организации контроля состояния дисков.
Мониторинг дисков производится автоматически через указанное число минут или по требованию. По окончании проверки в системном трее отображается температура контролируемых устройств; детальная информация об HDD с указанием значений S.M.A.R.T.-параметров, температуры и вердикта программы о состоянии устройств доступна в главном окне утилиты. Имеется функционал для настройки пороговых значений для некоторых параметров и автоматического уведомления пользователя в случае их превышения. Возможно управление уровнем шума (AAM) и питанием (APM).
К сожалению, немалая часть современных HDD нормально работает чуть больше года, потом начинаются разного рода проблемы, которые со временем могут привести к потере данных. Подобной перспективы вполне можно избежать, если внимательно следить за состоянием жесткого диска, например, с помощью рассмотренных в статье утилит. Однако забывать о регулярном резервировании ценных данных также не стоит, поскольку мониторинговые утилиты, как правило, удачно прогнозируют выход диска из строя по вине «механики» (согласно статистике компании Seagate, из-за механических компонентов выходят из строя около 60% HDD), но они не в состоянии предсказать гибель накопителя вследствие неполадок с электронными компонентами диска.
Здравствуйте админ! Читал у вас на сайте несколько статей о программе Виктория и возник вопрос. А что, последняя операционная система от Майкрософт - Windows 10 до того ущербная и в ней нет встроенного средства диагностики винчестера? Неужели она сама не может определить состояние жёсткого диска, на котором установлена и нужно обязательно скачивать программы сторонних разработчиков? Имею новый ноутбук с Windows 10 и если такое средство есть, то прошу о нём рассказать в ваших статьях. Также ещё хотел спросить. В одном своём комментарии вы сказали, что бесполезно запускать встроенную в Windows 10 утилиту проверки состояния жёсткого диска - CHKDSK для поиска и исправления сбойных секторов (бэд-блоков). Почему? Ведь на всех сайтах, подобных вашему написано, что chkdsk, запущенный с параметром /R, может исправлять бэд-блоки!
Как узнать состояние жёсткого диска с помощью встроенных в Windows 10 средств
Привет друзья! На нашем сайте есть около десятка статей на данную тему, но что интересно, вот именно о таком способе я вам не рассказал, а он тем не менее существует.
На самом деле, узнать состояние жёсткого диска в Windows 10 можно с помощью встроенных средств, но средства эти вам просто скажут: «Да, состояние диска хорошее» или «Состояние диска плохое», а вот насколько оно плохое и стоит ли срочно копировать данные с HDD и производить его замену или можно ещё подождать хотя бы до завтра, вот этого они вам не скажут. Почему?
Простыми словами, операционная система просто считывает показания самодиагностики жёсткого диска (S.M.A.R.T.) и если оно GOOD (хорошее), то система нам так и говорит - «Диск работает нормально». Если же S.M.A.R.T-статус винчестера BAD (плохой), то система выдаст, что диск неисправен. Но в жизни всё относительно и очень часто HDD находится на грани выхода из строя, а винда всё также показывает нам, что диск работают нормально.
Короче говоря, если вы хотите произвести точную диагностику жёсткого диска, то без специальных программ не обойтись и даже chkdsk вам не поможет . Попытаюсь вам это доказать в сегодняшней статье.
Чтобы узнать состояние жёсткого диска в Windows 10 с помощью встроенных средств, вам нужно пройти в « Панель управления »
«Центр безопасности и обслуживания»

«Обслуживание»

Как видим, Windows 10 оценивает состояние жёсткого диска, как нормальное: Все диски работают нормально. ОК.

Но на самом деле, если сейчас запустить специальную программу для диагностики жёстких дисков , то вы увидите, что состояние винчестера на троечку (Тревога!) и на нём полно нестабильных секторов, которые не удалось исправить встроенной микропрограмме жёсткого диска.

Тоже самое скажет программа Виктория.

Как ещё можно узнать состояние жёсткого диска встроенными средствами Windows 10 или как пользоваться утилитой проверки диска (chkdsk). Запуск проверки диска из графического интерфейса
В Windows 10 есть утилита проверки дисков chkdsk и запускать её можно прямо в графическом интерфейсе или с помощью командной строки. После проверки утилита выдаст полный отчёт о состоянии файловой системы установленной у вас операционки.
Примечание: На многих сайтах вы можете прочитать, что утилита chkdsk, запущенная с параметром /R, может исправлять сбойные сектора (бэд-блоки), но на самом деле это не так. Сбойные сектора может переназначать исправными секторами с резервных дорожек только встроенная в жёсткий диск микропрограмма контроля тех. состояния диска. Что делает утилита chkdsk, так это исправляет ошибки файловой системы NTFS или FAT32 и правильнее всего использовать утилиту
chkdsk для исправления ошибок файловой системы, а не диагностировать ей состояние жёсткого диска
. Немного поясню.
Все вы знаете, что минимальная единица информации на жёстком диске - это сектор, объём доступный пользователю составляет 512 байт. При форматировании жёсткого диска в файловую систему все сектора объединяются в кластеры (один кластер размещается на нескольких секторах), соответственно кластер представляет из себя минимальную область файловой системы. Так вот
, утилита chkdsk работает не с секторами жёсткого диска, а уровнем выше - с кластерами
. В свою очередь,
программы
Виктория и
MHDD используются
для проверки секторов жёсткого диска, а не кластеров, соответственно файловую систему они не лечат.
Войдите в окно Компьютер и щёлкните правой мышью на диске (C:), выберите «Свойства»

Перейдите на вкладку «Сервис» и нажмите на кнопку «Проверить»

«Проверить диск»

Происходит проверка диска на ошибки.

Диск успешно проверен. Ошибки не обнаружены.
Нажмите на «Показать подробности»

Откроется окно «Просмотр событий». Можете просмотреть результаты проверки на вкладке «Подробности» или щёлкните двойным щелчком левой мыши на ссылке «Сведения»
Здравствуйте.
Предупрежден - значит вооружен! Это правило как нельзя кстати подходит к работе с жесткими дисками. Если заранее знать, что такой-то вот жесткий диск скорее всего выйдет из строя - то риск потери данных будет минимален.
Конечно, 100% гарантию не даст никто, но с высокой долей вероятности некоторые программы могут проанализировать показания S.M.A.R.T. (набор программно-аппаратных средств, следящих за состоянием жесткого диска) и сделать выводы по тому, сколько он еще прослужит.
Вообще, для осуществления такой проверки жесткого диска есть десятки программ, но в этой статье я хотел остановиться на одних из самых наглядных и простых для использования. И так…
Как узнать состояние жесткого диска
HDDlife
(Кстати, помимо HDD, поддерживает так же и SSD диски)
Одна из лучших программ для постоянного мониторинга состояния жесткого диска. Поможет вовремя распознать угрозу и заменить винчестер. Больше всего она подкупает своей наглядностью: после запуска и анализа, HDDlife представляет отчет в очень удобном виде: вам показывается в процентном соотношение «здоровье» диска и его производительность (самый лучший показатель, разумеется, это 100%).
Если ваши показатели выше 70% - это говорит о хорошем состоянии ваших дисков. Например, после пары лет работы (довольно активной кстати), программа проанализировала и сделала вывод: что данный жесткий диск здоров примерно на 92% (а это значит, что прослужить он должен, если не произойдет форс-мажора, как минимум еще столько же).

После запуска, программа сворачивается в трей рядом с часами и вы всегда можете контролировать состояние своего жесткого диска. При обнаружение какой-либо проблемы (например, высокая температура диска, или осталось слишком мало места на винчестере), программа оповестит вас всплывающим окном. Пример ниже.

Оповещение HDDLIFE о том, что заканчивается место на жестком диске. Windows 8.1.
Если же программа проанализирует и выдаст вам окно как на скриншоте ниже - советую вам не медлить с резервной копией (и заменой HDD).

HDDLIFE - данные на жестком диске в опасности, чем быстрее скопируете их на другие носители - тем лучше!
Hard Disk Sentinel
Эта утилита может поспорить с HDDlife - она так же хорошо ведет мониторинг состояние диска. Что больше всего подкупает в этой программе - это ее информативность, одновременно с простотой для работы. Т.е. она будет полезна, как начинающему пользователю, так и уже достаточно опытному.
После запуска Hard Disk Sentinel и анализа системы, вы увидите главное окно программы: слева будут представлены жесткие диски (в том числе и внешние HDD), а справа в окне будет отображаться их состояние.
Кстати, довольно интересная функция, по прогнозированию работоспособности диска, по тому, сколько он еще прослужит вам: например, на скриншоте ниже прогноз составляет более 1000 дней (это около 3-х лет!).

Состояние жёсткого диска ОТЛИЧНОЕ. Проблемные или слабые сектора не найдены. Ошибок набора оборотов или передачи данных не обнаружено.
Никаких действий предпринимать не надо.
Кстати, в программе реализована достаточно полезная функция: вы сами можете задать порог критической температуры жесткого диска, при достижении которой, Hard Disk Sentinel оповестит вас о превышении!

Hard Disk Sentinel: температура диска (в том числе и максимальная за все время использования диска).
Ashampoo HDD Control

Отличная утилита для контроля состояния жестких дисков. Встроенный в программу монитор позволяет заблаговременно узнать о появлении первых проблем с диском (кстати, программа может оповестить вас об этом даже по электронной почте).
Так же, помимо основных функций, в программу встроены ряд вспомогательных:
Дефрагментация диска;
Тестирование;
Очистка диска от мусора и временных файлов (всегда актуально);
Удаление истории посещений сайтов в интернете (полезно, если за компьютером вы сидите не одни и не хотите чтобы кто-то знал, чем вы занимаетесь);
Так же есть встроенные утилиты для снижения уровня шума диска, настройки питания и пр.

Скриншот окна Ashampoo HDD Control 2: с жестким диском все в порядке, состояние 99%, производительность 100%, температура 41 гр. (желательно, чтобы температура была менее 40 гр., но программа считает, что для данной модели диска все в порядке).
Кстати, программа полностью на русском языке, интуитивно продумана - разберется даже начинающий пользователь ПК. Особое внимание обратите на показатели температуры и состояния в главном окне программы. Если программа выдает ошибки или состояние оценивается как крайне-низкое (+ к тому же издается скрежет или шум из HDD) - рекомендую первым делом скопировать все данные на другие носители, а затем начать разбираться с диском.
Hard Drive Inspector
Отличительной чертой этой программы является:
1. Минимализм и простота: в программе нет ничего лишнего. Она выдает три показателя в процентном соотношении: надежность, производительность и отсутствие ошибок;

Hard Drive Inspector - мониторинг состояния винчестера.
СrystalDiskInfo
Простая, но зато надежная утилита для контроля за состоянием жестких дисков. Причем, она работает даже в тех случаях, когда многие другие утилиты отказываются, вылетая с ошибками.
Программа поддерживает несколько языков, не изобилует настройками, выполнена в стиле минимализма. Вместе с тем, в ней есть достаточно редкие функции, например, снижения уровня шума диска, контроль за температурой и пр.
Что еще очень удобно - так это графическое отображение ситуации:
Синий цвет (как на скриншоте ниже): все в порядке;
Желтый цвет: тревога, нужно предпринимать меры;
Красный: нужно принимать безотлагательные меры (если еще успеете);
Серый: программа не сумела определиться с показаниями.

CrystalDiskInfo 2.7.0 - скриншот главного окна программы.
HD Tune
Эта программа пригодится более опытным пользователям: которым помимо графического отображения «здоровья» диска, нужны еще и качественные тесты диска, в которых можно детально ознакомиться со всеми характеристиками и параметрами. Так же нельзя не отметить, что программа, помимо HDD, поддерживает и новомодные SSD диски.
Довольно интересную возможность HD Tune предлагает для того, чтобы быстро проверить диск на ошибки: диск на 500 ГБ проверяется примерно за 2-3 минуты!

HD TUNE: быстрый поиск ошибок на диске. На новом диске недопустимы красные «квадратики».
Так же весьма нужная информация - это проверка скорости чтения и записи диска.

HD Tune - проверка скорости работы диска.
Ну и нельзя не отметить вкладку с детальной информацией о HDD. Это бывает полезно, когда необходимо узнать, например, поддерживаемые функции, размер буфера/кластера или скорость вращения диска и пр.

HD Tune - детальная информация о жестком диске.
В общем-то, подобных утилит можно привести, как минимум, еще столько же. Думаю, что и этих большинству хватит более чем…
И последнее: не забывайте делать резервные копии, даже если состояние диска оценивается как отличное в 100% (хотя бы самые важные и ценные данные)!
Удачной работы…
Привет всем! В прошлой статье мы рассмотрели . А сегодня мы рассмотрим как посмотреть здоровье жесткого диска, например для того, чтобы знать что с ним в ближайшее время ничего не случится. Ну или случилось и вы ещё успеваете сохранить данные.
Для начала скачиваем бесплатную программу:
Запускаем и:

- Выбираем диск, здоровье которого вы хотите проверить
- Далее нажимаем на лупу
- И жмем SMART

В ячейке Attribute Name название smart теста. Более подробную информацию вы можете узнать в файле, нажав на кнопку скачать. Это информация с википедии. Так же в файле будет указаны критические названия и несущественные. Если у вас критические наименования превысили норму, то задумайтесь о смене жесткого диска.
Она русская и менее функциональная.
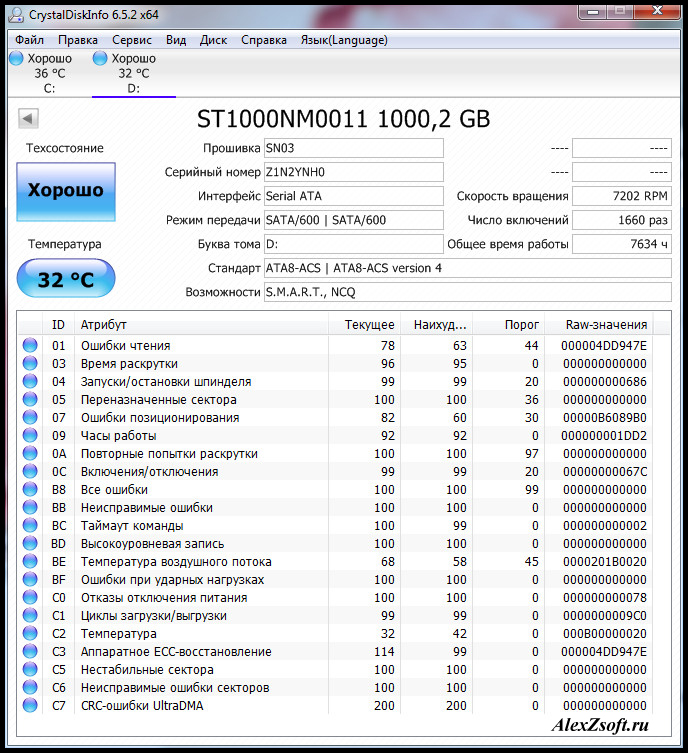
Так же и обращаем внимание на температуру. Я вот делал эксперимент по этому поводу, ssd стоит у меня на боковой стенке (у корпуса zalman есть специальное крепление), а второй жесткий диск на своем месте, да ещё и впереди стоит кулер, который дополнительно его охлаждает. Так вот, с кулером и без, разница в 4 градуса. Так что я буду ssd переставлять ближе к кулеру. Ведь когда выходит жесткий диск из строя, первая причина это температура.
Критические значения
Особое внимание уделите следующим параметрам:
- 01 (01) Raw Read Error Rate (ошибки чтения) - на сколько часто появляются ошибки при чтении с диска данных.
- 03 (03) Spin-Up Time (время раскрутки) - на сколько быстро раскрутится пластина из состояния покоя, до рабочего состояния.
- 05 (05) Reallocated Sectors Count (переназначенные сектора) - количество переназначенных секторов. Если количество переназначенных секторов закончится, то появятся .
- 07 (07) Seek Error Rate (ошибки позиционирования) - если головка становится не точно на дорожку, это свидетельствует о повреждении механики. Причиной этого может быть перегрев. Чем чаще головка не попадает на дорожку, тем выше значение.
- 10 (0A) Spin-Up Retry Count (повторные попытки раскрутки) - так же при неисправности механики. Ошибка появляется, когда диск не может раскрутится до рабочей скорости.
- 196 (C4) Reallocation Event Count (события переназначения) - на сколько много производилось переназначение битых секторов на резервные.
- 197 (C5) Current Pending Sector Count (нестабильные сектора) - на сколько много секторов претендентов на переназначения. Эти сектора ещё не являются битыми, но у них слабый отклик.
- 198 (C6) Uncorrectable Sector Count (неисправные ошибки секторов) - из-за поврежденной механики, показывает количество неудачных раз чтения секторов.
- 220 (DC) Disk Shift (сдвиг диска) - из-за удара, пластины могут быть сбиты с оси.
На этом все. Не критические ошибки и описание вы найдете скачав в документе выше. Вот таким образом можно проверить здоровье жесткого диска с помощью этих 2х программ. А какой пользоваться, вам решать.
Если HDD издает странные звуки или наблюдаются проблемы с записью и чтением информации, следует использовать одну из программ для проверки жесткого диска на наличие ошибок. В зависимости от задачи (проверка поверхности диска на повреждение, поиск битых секторов, исправление ошибок и т.д.) может пригодиться разное ПО.
Быстро проверить диск на ошибки можно стандартными системными инструментами, для восстановления же винчестера понадобятся специальные сторонние программы. Узнав, как проверить исправность жесткого диска с помощью различных утилит, пользователь любого уровня сможет справиться с возникшими неполадками.
Системная служба CheckDisk — это самая простая программа для диагностики жесткого диска, которая не способна найти сложные ошибки и исправить битые секторы, но полезна для исправления базовых неполадок. Доступна она на всех версиях ОС Windows и может применяться для проверки накопителей любого типа. Всем пользователям нужно знать, как проверить жесткий диск на ошибки этим инструментом.
Версия утилиты с графическим интерфейсом наиболее удобна для начинающих пользователей. Запустить ее можно через меню управления дисками, попасть в которое можно двумя способами:
- в Windows XP/Vista/7 — выбрать пункт «Управление» в контекстном меню «Моего компьютера», затем перейти в нужное меню;
- в Windows 8/10 — нажать сочетание Win+X и выбрать соответствующий пункт.
В открывшемся окне следует выбрать устройство, которому нужен анализ, кликнуть по нему правой кнопкой мыши и выбрать пункт «Свойства» в выпадающем меню. Перейдя на вкладку «Сервис», нужно запустить программу диагностики жесткого диска.
Система проведет проверку и автоматически исправит ошибки, если диск в данный момент не занят процессами чтения или записи. В ином случае, программа предложит провести тестирование после перезагрузки ПК. При необходимости в окне результатов проверки можно увидеть подробную информацию о состоянии HDD.
GUI-версия спасает не всегда, так как проверить состояние жесткого диска иногда требуется из безопасного режима или вовсе не запуская операционную систему. В таких случаях на помощь приходит консоль, запустить которую можно до старта системы при помощи загрузочного диска.
Открыв консоль восстановления, нужно выполнить команду chkdsk/f, которая проверит все подключенные накопители. В некоторых случаях это поможет исправить ошибку. Однако в большинстве ситуаций, если поломка HDD привела к невозможности запуска системы, понадобится более глубокая проверка состояния жесткого диска.
Чтобы воспользоваться консольной командой изнутри системы нужно:
- запустить командную строку (через Win+X или введя cmd в окно «Выполнить»);
- ввести команду chkdsk с указанием буквы проверяемого раздела и дополнительных флагов;
- подтвердить операцию нажатием Y.
Проверить HDD через командную строку получится немного быстрее, чем при использовании GUI-версии программы, результаты будут показаны здесь же, в консоли.
У системы Линукс тоже есть стандартные инструменты — hdparm и smartctl, запускаемые из консоли.
Простые программы для быстрой проверки HDD
Если стандартные утилиты не подходят, диагностика жесткого диска может быть проведена с использованием простых сторонних программ. Они позволяют получить больше информации о состоянии здоровья HDD, но при серьезных неполадках не подойдут, так как исправить поломки с их помощью нельзя.
HDDScan — это бесплатная программа, проводящая анализ в двух режимах:
- по показателям S.M.A.R.T.;
- линейная обработка.
Инструмент оценивает скорость чтения и записи в различных секторах, помечая «медленные» ячейки. По ходу анализа программа следит, чтобы проверяемые винчестеры не перегревались, в конце обработки пользователю представляется полный отчет.
HDDScan хороша универсальностью. Утилита позволяет проверить диски на ошибки независимо от типа устройств: ею можно как проверить внешний жесткий диск, так и проанализировать RAID-массив, SSD-накопитель или карту памяти.
Crystal Disk Mark имеет только одну функцию — она оценивает скорость чтения и записи. Несмотря на это, ее часто используют, так как проверить жесткий диск на исправность при помощи всего двух показателей все же можно.
Для теста используются разные алгоритмы, один из которых режим последовательной записи. Программа постепенно заполняет все пространство на накопителе блоками указанного пользователем размера, после чего очищает HDD. Такая же методика применяется производителями винчестеров для проверки качества продукции. Недостаток ее в том, что она ускоряет износ SSD-накопителей.
CrystalDiskInfo и DiskCheckup аналогичны по набору функций, отличаются только интерфейсом. Они проверяют состояние винчестера по S.M.A.R.T.-алгоритмам и составляют историю проверок, что позволяет отслеживать динамику изменений. У CrystalDiskInfo возможностей для визуализации истории больше. Например, можно построить график, а не только получить письменный отчет.
Еще одна особенность этих программ — удобная система уведомлений. Глубокие тесты жесткого диска обычно занимают много времени. Если пользователю нужно отойти от компьютера, он может включить уведомления о критических ошибках HDD по E-Mail.
Программы от производителей жестких дисков
Некоторые производители HDD разработали свои утилиты для анализа состояния винчестера. Они предназначены для использования с одноименными устройствами, диагностика жесткого диска от другой компании с их помощью возможна, но делать это нужно осторожно. В отличие от более простых программ, эти утилиты имеют версии на разных языках, в т. ч. и на русском. Какой программой лучше делать анализ состояния HDD?
Фирменная программа от Seagate существует в двух вариантах: стандартная версия для запуска из-под Windows и DOS-версия в формате iso-образа, из которого можно сделать загрузочную флешку. Рекомендуется использовать второй вариант, так как проверка в этом случае будет более точной и эффективной.
SeaTools использует часть показателей S.M.A.R.T. для тестирования жесткого диска, не выдавая подробностей о каждом пункте. Можно провести три теста:
- короткая самопроверка HDD;
- короткий экспресс-тест;
- длительная проверка, при которой последовательно читаются все секторы.
По ходу проверки программа автоматически исправляет найденные ошибки.
Владельцам винчестеров от WD следует знать о том, как проверить работоспособность жестких дисков с использованием фирменного ПО от этого производителя. Набор его возможностей схож с таковым у программы от Seagate, но несколько расширен и позволяет провести более глубокую работу с пострадавшим устройством.
Дополнительных функций две:
- глубокое форматирование диска — программа записывает нули во все секторы, безвозвратно уничтожая информацию;
- блокирование доступа к битым секторам — программа помечает bad-блоки, исключая запись новой информации в них.
В отличие от SeaTools, данная программа для диагностики HDD может свободно использоваться с устройствами от любых производителей, чтобы проверить жесткий диск на наличие ошибок — проблем с этим выявлено не было.
ПО для глубокого тестирования
Если нужна не только проверка жесткого диска на ошибки, но и исправление битых секторов, не обойтись без сложного программного обеспечения, которое осуществляет наиболее глубокий анализ состояния HDD.
Victoria HDD
По мнению многих пользователей Victoria HDD — это наилучшее ПО для обнаружения неполадок в жестком диске. Такую репутацию программа получила благодаря своему широкому набору функций.
Виктория существует в двух вариантах:
- с графической оболочкой для использования изнутри Windows;
- с DOS-оболочкой для создания загрузочного диска.
Пользоваться лучше второй версией. Диагностика HDD вне системы позволяет добиться лучших результатов, поэтому всегда рекомендуется следовать принципу — «если есть возможность, тестирую диск с загрузочного диска». В крайнем случае можно воспользоваться LiveCD другой ОС, например, дистрибутивом Linux по типу Ubuntu.
Victoria HDD имеет самые разные функции:
- быстрая и полная проверка диска;
- переназначение битых секторов и их восстановление;
- проверка состояния контактов в шлейфе IDE или SATA;
- анализ производительности оборудования;
- просмотр S.M.A.R.T.-показателей.
При проверке нужно обращать внимание на время доступа к секторам. Оно не должно превышать 200-600 мс. Также можно посмотреть температуру диска в процессе работы, но это не так важно.
HDD Regenerator
HDD Regenerator — это программа для профессионального восстановления жесткого диска. Она не просто помечает битые секторы как неиспользуемые, но и пытается их реанимировать. Для этого используется не стандартный метод глубокого форматирования, а собственный алгоритм, основанный на передаче сектору сигналов разного уровня. Несмотря на профессиональный уровень, пользоваться этим софтом могут и неопытные пользователи, так как протестировать жесткий диск с ее помощью несложно благодаря удобному русскоязычному интерфейсу.
Особенности программы:
- обеспечение сохранности данных — работает она только в режиме чтения;
- поддержка разных файловых систем;
- возможность сканирования поверхности диска;
- мониторинг в реальном времени.
Программа подойдет не всем, так как проверить жесткий диск на работоспособность ею можно бесплатно, а вот за функцию восстановления секторов придется заплатить $90.
Если платить не хочется, можно использовать ТестДиск — бесплатную программу, которая может восстановить таблицу разделов, загрузочные секторы и MFT. Также она обнаруживает битые секторы, может восстановить удаленную информацию и исправить ошибки файловой системы. Единственный недостаток — отсутствие графического интерфейса, работать приходится из консоли.
Если после проверки HDD и исправления всех неполадок компьютер не перестал работать неправильно, стоит провести проверку реестра. Возможно, сбои вызваны не поломкой оборудования, а внутренними ошибками системы.



