В данной статье даны ответы на часто задаваемые вопросы касательно работы с готовыми шаблонами Джумла. В качестве основного примера будет взята русскоязычная Joomla 3.4.3 (с уже добавленной возможностью «Установить из JED»), шаблон фронтальной части – RSEvento 1.0.28 (на русском языке), шаблон административной части сайта – isis 1.0.
Установка шаблона в Joomla не отличается от установки других расширений (компонентов, плагинов, модулей). В статье «Установка русификатора в Joomla 1.5 - 3.4 » данный процесс рассмотрен для Joomla 1.5, 2.5, 3.0, 3.2, 3.3 и 3.4. Рассмотрим его более детально.
Вернёмся к ISPmanager 4. Зайдите в панель управления со своим логином и паролем.
В разделе Инструменты , в левой панели, выберите Менеджер файлов и перейдите во временную папку Joomla. Путь к ней можно уточнить в административной панели управления Joomla в в строке «tmp_path».
В ISPmanager 4 при помощи кнопки Создать создайте папку с именем «shablon» (без кавычек). Имя может быть другим (рисунок ниже).

При помощи кнопки Закачать укажите файл шаблона на Вашем компьютере и загрузите его (рисунок ниже). Время зависит от скорости Вашего интернет соединения, размера файла шаблона и загрузки сервера, примерно, 1-3 минуты.

После загрузки файла выделите его и нажмите кнопку Извлечь , которая расположена в верхней правой части окна ISPmanager 4. После этого вернитесь в Joomla и установите шаблон так, как описано в начале данного подраздела.
Если Вы знаете точный путь (URL-адрес) к файлу шаблона Joomla, например, на сервере его разработчика, можно указать его в поле URL установки на вкладке (рисунок ниже) и установить. Этот способ аналогичен способу , но не требует загрузки файла шаблона Вами на Ваш сервер и его распаковки (всё будет происходить автоматически).

Первая вкладка (рисунок ниже) позволяет произвести установку расширения на Ваш сайт из каталога расширений Joomla (JED – «каталог расширений Joomla», аббревиатура от английского «Joomla Extensions Directory»). На 05.09.2015 в каталоге не было шаблонов. Она нам не очень подходит.

Но если бы они были, найдя нужный шаблон, можно было нажать на его иконку и перейти к его непосредственной установке (рисунок ниже), как в примере с AcyMailing Starter .

Если расширение платное, как, например, RSForm Pro , можно перейти к его покупке (рисунок ниже).

Если Вы скопировали папку с файлами уже установленного шаблона Joomla , возможно, с другого Вашего сайта, в папку «templates», то можно попробовать установить его, перейдя в Расширения – Менеджер расширений – Поиск , нажав кнопку Найти (рисунок ниже).

Подождите около 2-х минут. После того, как нужный шаблон появился, отметьте его в таблице и нажмите кнопку Установить (рисунок ниже).

Обратите внимание, что в случае, когда для шаблона требуется установка дополнений (фреймворка, плагинов, модулей и так далее), их нужно устанавливать отдельно. Возможно, это то же получится при помощи «Поиск».
Учтите, что не все расширения, шаблоны можно корректно установить таким способом.
Что делать если не устанавливается шаблон
Во время установки шаблона Joomla могут появляться различные ошибки. В принципе, это относится к любому расширению. Ниже приведу некоторые ошибки, возможные их причины и варианты устранения. Список далеко не исчерпывающий. Обратите внимание, что варианты решения одной проблемы могут подойти и для других.
Пожалуйста, укажите каталог пакета. Может возникать при установке шаблона при помощи «Установить из каталога» и «Установить из URL».
- Указан неверный адрес\путь к файлу\каталогу (папке\директории) шаблона – проверить правильность написания и существования всех папок.
Невозможно найти установочный пакет. Может возникать при установке шаблона любым из способов.
Возможные причины возникновения ошибки и их устранение:
- Указан неверный адрес\путь к файлу\каталогу (папке\директории) шаблона – проверить правильность написания и существования всех папок и файлов.
- Повреждён файл шаблона, или в архиве отсутствует нужный файл – используйте «рабочий» файл шаблона с сайта разработчика. При необходимости скачайте его ещё раз и повторите попытку установки. Обратитесь к разработчику шаблона.
- Версия шаблона не предназначена для Вашей версии Joomla – скачайте из сайта разработчика шаблона его версию для Вашей версии Джумла. Обратитесь к разработчику шаблона.
- Расширение архива не поддерживается Joomla – убедитесь, что у архива шаблона одно из следующих расширений «.zip», «.tar.bz2», «.tar.gz». Если нет, то разархивируйте шаблон на компьютере и запакуйте его, например, в ZIP-архив. Простое переименование расширения шаблона может не помочь.
Ошибка загрузки файла на сервер
Возможные причины возникновения ошибки и их устранение:
- Временная директория Joomla и\или сервера недоступна на запись – измените права доступа к временной директории Joomla и\или сервера на «755» или «775». Подробнее о данной проблеме можете поинтересоваться в технической поддержке Вашего хостинга или в их справочной системе.
- Временная директория Joomla и\или сервера отсутствует – проверьте наличие и правильность написания пути к временной директории Joomla и\или сервера. Путь к каталогу временных файлов Джумла можно узнать в панели администрирования Joomla Система – Информация о Системе – Конфигурационный файл Joomla в строке «tmp_path». А путь к временной папке сервера можно уточнить в технической поддержке Вашего хостинга или в их справочной системе.
- Папка с шаблонами недоступна на запись – измените права доступа к папке шаблонов («templates») на «755» или «775». Об этом Вы можете прочесть в этой статье .
- Загружаемый файл слишком большой – воспользуйтесь советами указанными ниже в статье для ошибки «413 Request Entity Too Large».
Ошибка подключения к серверу: 404. Ошибка подключения к серверу: Could not resolve host . Ошибка подключения к серверу Joomla!. Попробуйте позже. Может возникать при установке шаблона при помощи «Установить из URL», «Установить из JED».
Возможные причины возникновения ошибки и их устранение:
- Неправильный адрес – проверьте URL.
- Сервер не доступен – повторите попытку ещё раз и\или позже.
- У Вас нет прав доступа к серверу – свяжитесь с администратором сервера.
- Файл удалён – свяжитесь с администратором сервера.
Fatal error: Allowed memory size of ХХХ bytes exhausted (tried to allocate ХХХ bytes) . Может возникать при установке шаблона при помощи любого способа.
Возможные причины возникновения ошибки и их устранение:
- Размер файла шаблона слишком большой – воспользуйтесь советами указанных ниже в статье для ошибки «413 Request Entity Too Large».
- Сервер перегружен – повторите попытку позже.
- У Вас на сервере\хостинг аккаунте достигнут лимит на использование памяти (ОЗУ) скриптами (Joomla) – проще всего сперва обратиться в службу технической поддержки Вашего хостинг-провайдера или к их документации. Но можно попытаться решить проблему самостоятельно. Вариант №1: в корне сайта, в файл «.htaccess» (не путать с «htaccess.txt») добавить строку «php_value memory_limit 64M» (без кавычек), увеличивая цифру «64» – Вы увеличиваете лимит памяти. Вариант №2: в корне сайта создайте файл «php.ini» (если его нет) и добавьте в него строку «memory_limit = 64M», увеличивая цифру «64» – Вы увеличиваете лимит памяти. Обратите внимание, что первый и второй способы могут не дать результата в зависимости от Вашего хостинга. Рекомендую сперва обратиться в службу технической поддержки Вашего хостинг-провайдера или к их документации.
413 Request Entity Too Large . Может возникать при установке шаблона при помощи любого способа. Но при использовании способа «Установить из каталога» вероятность возникновения ошибки меньше.
Возможные причины возникновения ошибки и их устранение:
- Размер файла шаблона слишком большой – воспользуйтесь установкой «Установить из каталога». Или повторите попытку позже (возможно, проблемы в соединении). Также, некоторые шаблоны запакованы в архив с документацией, демонстрационными данными, «QuickStart» (быстрый старт) и так далее. Стоит распаковать архив, в нём, возможно, будет несколько архивов. В таком случае установите каждый из архивов по очереди. Архив «QuickStart» – это отдельная тема, и мы поговорим о ней в .
- Превышены лимиты сервера: max_input_time, upload_max_filesize, post_max_size – рекомендую сперва обратиться в службу технической поддержки Вашего хостинг-провайдера или к их документации. Можно попробовать самому в корне сайта создайте файл «php.ini» (если его нет) и добавьте в него строки\строку:
max _ execution _ time – максимальное время, которое может выполняться скрипт. В большинстве случаев, по умолчанию – 30-60 секунд.
max _ input _ time – максимальное время, в течение которого могут приниматься данные на сервер\хостинг. В большинстве случаев, по умолчанию – 30-60 секунд.
upload _ max _ filesize – максимальный размер файла (в мегабайтах), который допускается для загрузки на Ваш сервер\хостинг.
post _ max _ size – задаёт максимально допустимый размер данных, отправляемых на сервер\хостинг (методом POST). Это значение влияет на загрузку файлов. Для загрузки больших файлов оно должно быть больше значения директивы upload_max_filesize .
Обратите внимание на то, что memory_limit должна быть больше чем post_max_size . Подробнее об этих директивах можно прочесть в статье «Описание встроенных директив php.ini ».
После установки шаблона Joomla перейдите в и нажмите название нужного шаблона. В моём примере это «RSEvento».

Обратите внимание, что настройки шаблонов могут существенно отличаться один от другого. Но опции «По умолчанию» и «Привязка к меню» должны быть доступны во всех шаблонах.
На открывшейся странице в спадающем списке «По умолчанию» выберите, для каких языков хотите отображать данный шаблон. Если сайт мультиязычный, то, возможно, Вы захотите отображать для одного языка один шаблон, а для другого – другой. Если у Вас одноязычный сайт, или Вы хотите отображать шаблон для всех языков, тогда выбирайте «Все».

Перейдите на вкладку Привязка к меню и укажите, для каких пунктов меню хотите применить данный шаблон (рисунок ниже). Учтите, что эти пункты меню уже должны быть созданы в менеджере меню.


Настройка\изменение шаблона Joomla
Большинство готовых профессиональных шаблонов Джумла оснащены настройками. Эти настройки находятся в Расширения – Менеджер шаблонов и, нажав на название нужного шаблона, в моём примере это «RSEvento », можно перейти к его настройкам.
 Применение шаблона к сайту
Определение позиций в шаблоне
Применение шаблона к сайту
Определение позиций в шаблоне
Для этого можно обратиться к документации на сайте разработчика шаблона или к документации, которая поставляется с шаблоном. В «RSEvento» карта позиций есть в настройках самого шаблона (рисунок ниже).

Есть «универсальный» способ.
- Перейдите в Расширения – Менеджер шаблонов и нажмите на кнопку Настройки в правом верхнем углу.
- На вкладке Шаблоны включите опцию Просмотр позиций модулей .
- Перейдите на сайт (в его фронтальную часть).
- В адресной строке добавьте к URL-адресу «?tp=1» (без кавычек) и нажмите клавишу Enter на клавиатуре. Перед Вами появятся названия позиций шаблонов в тех местах, где они расположены (рисунок ниже).

Когда Вам больше не нужна будет данная опция, рекомендую её отключить (с целью затруднения определения, что Ваш сайт сделан на Joomla – для его защиты).
Как удалить шаблон
Для этого перейдите в Расширения – Менеджер расширений – Управление . Для удобства, в спадающем списке «- Выбор тип -» в левой части окна выберите Шаблон . Отметьте нужный шаблон Joomla, который хотите удалить, и нажмите кнопку Деинсталлировать (в верхней части окна) (рисунок ниже).

Если увидели сообщение: «Удаление шаблона: Нельзя удалять шаблон, назначенный "по умолчанию". Ошибка при удалении шаблона.», то назначьте любой другой шаблон, установленный у Вас на сайте, в качестве шаблона по умолчанию. Как это сделать, описано выше в разделе «Что делать после установки шаблона». Обратите внимание, что шаблон административной части сайта (шаблон панели управления) и шаблон сайта – это разные «виды» шаблонов. Если хотите удалить шаблон сайта, который сейчас назначен по умолчанию, сперва нужно задать в качестве шаблона по умолчанию другой шаблон сайта (а не панели управления).
Также, если папка\файлы с шаблонами закрыты на запись, то возможна проблема с удалением. Замените права доступа на «755» или «775» (это можно сделать на Вашем хостинге\сервере). Об этом можете прочесть в этой статье .
В следующей статье «Ответы на вопросы по шаблонам для Джумла. Внесение изменений » мы затронем вопросы внесения изменений в шаблон, установки «быстрого старта» (QuickStart) и другие.
Тем оформления для Joomla создано очень много, но все они разбросаны по просторам Интернета и единого репозитория, к сожалению, нет. Шаблоны, как водится, бывают коммерческими и бесплатными. Чтобы было, с чего начать поиски, дам несколько сайтов со свободно распространяющимися темами оформления для этой CMS.
bestofjoomla.com
После того, как шаблон выбран, его необходимо установить и активировать.
Установка из архива
1. Скачайте архив темы оформления.
2. Откройте архив и убедитесь, что в его корне находится тема оформления, а не ещё несколько архивов. Если его структура примерно такая же, как на рисунке ниже, то сразу переходите к следующему шагу. Если же внутри одного архива есть несколько других, распакуйте его в отдельную папку.
3. Войдите в панель управления Joomla и откройте Расширения -> Менеджер расширений -> Установить .

4. На появившейся странице есть три вкладки: Загрузить файл пакета (открыта по умолчанию), Установить из каталога и Установить из URL . Если вы хотите установить шаблон из папки, то сначала извлеките архив в одну из директорий (например, в каталог tmp , расположенный в корне сайта), затем перейдите на соответствующую вкладку и нажмите кнопку Установить . Для инсталляции по ссылке перейдите на вкладку Установить из URL , введите адрес, по которому Joomla сможет скачать тему и нажмите Установить . Для инсталляции из архива нажмите кнопку Выбрать файл на вкладке Загрузить файл пакета и выполните следующие шаги.
5. В отобразившемся окне Проводника выберите файл и нажмите Открыть .
6. После того, как архив темы выбран, щёлкните кнопку Загрузить и установить в админ-панели Joomla.

7. Сообщение на следующей странице проинформирует об успешной установке. Шаблон инсталлирован, осталось его активировать.

8. Откройте Расширения -> Менеджер шаблонов .

9. На появившейся странице щёлкните «звёздочку» справа от имени шаблона, который хотите установить по умолчанию.

Когда увидите сообщение Стиль назначен используемым по умолчанию (или что-то вроде этого), откройте сайт и посмотрите, как изменился его внешний вид. Нужно понимать, что ресурс может оказаться практически пустым, потому что если шаблон был установлен без демонстрационных данных, то все элементы, включая меню, модули, компоненты и контент, вам придётся настраивать самому, поэтому если увидите практически пустой сайт - не пугайтесь, так и должно быть.
В этой статье показана установка шаблона на Joomla 3 по шагам и с пояснительными иллюстрациями.
Установка шаблона на Joomla 3 - это наверное самое простое что приходиться делать при создании сайта на CMS Joomla, ну может быть кроме самой установки CMS. Но не смотря на это многие начинающие и благоразумные сайто-строители все равно предпочитают поискать инструкцию в сети интернет, прежде чем производить подобные шаги.
ШАГ 1.
На этом шаге предполагается что вы уже авторизировались в панели управления вашего сайта и находитесь на ее главной странице.
Теперь переходим в раздел "Менеджер расширений" так как шаблоны как и компоненты, плагины и модули это все считается расширениями. (рис. 1)
ШАГ 2.
В третьей версии Joomla существует целых три способа установки шаблонов, которые могут быть полезными в том или ином случае.
Первый из них это установка шаблона из ZIP-архива путем загрузки файла архива с локального компьютера (вкладка "Загрузить файл пакета"), с последующей его автоматической распаковкой непосредственно на сервере и установкой. (рис. 2)

Второй способ установки шаблона, это установка по ссылке с удаленного сервера (вкладка "Установить из URL"). Может понадобиться вы храните ваши расширения в облаке. В этом случае просто указываете ссылку на нужный файл архива и жмете "Установить". (рис. 3)

Третьим способом установки шаблона является его установка из папки TMP, которая находиться в корне вашего сайта (вкладка "Установить из каталога"). Для такого типа установки вам необходимо предварительно распаковать файлы вашего шаблона и залить их по FTP в эту папку, предварительно удалив из нее весь мусор (абсолютно все что могла остаться от прошлых установок).
Этот способ может понадобиться если первые два по каким то техническим причинам не сработали.

ШАГ 3.
Рассмотрим установку шаблоне на примере способа №1
. Кликаем по кнопке "Выберите файл" и выбираем на локальном компьютере архив шаблона, который собираемся установить.
Далее жмем кнопку "Загрузить и установить" и наблюдаем процесс установки. (рис. 5)

Если все прошло успешно, в результате получим сообщение, содержание которого показано на рисунке 6.

ШАГ 4.
Следующим шагом мы должны включить установленный шаблон. Для этого переходим в менеджер шаблонов. (рис. 7)

На странице менеджера шаблонов по названию находим тот шаблон, который мы установили, и напротив его названия кликаем на звездочке. (рис. 8)

Когда шаблон будет задействован в системе как шаблон по умолчанию, мы получим следующее сообщение: "Стиль назначен используемым по умолчанию" (рис. 9)
Почему именно стиль? Если вы обратили внимание, при переходе на страницу "Менеджер шаблонов" мы изначально попадаем на вкладку "Стили", это видно в левой части страницы. Но так же присутствует и вкладка "Шаблоны".
На вкладке "Шаблоны" мы можем:
- посмотреть список установленных шаблонов
- посмотреть миниатюрные изображения шаблонов
- посмотреть как будет выглядеть ваш сайт с выбранным шаблонов, не включая его
- редактировать файлы шаблонов
- создавать переопределения для модулей и компонентов в папках этих шаблонов
но это тема уже отдельного материала и непосредственного отношения к установке шаблона не имеет.
На вкладке "Стили" мы можем:
- назначить стиль шаблона используемым по умолчанию (рис. 8)
- дублировать и изменять в соответствии с нашими желаниями стили шаблонов (рис. 9)
- привязывать стили шаблонов к нужным пунктам меню и прочее (рис. 11)

Вы можете дублировать стили существующих шаблонов и прописывать для каждой копии свои CSS стили. Это может быть необходимо если, например главная страница вашего сайта немного отличается от внутренних страниц. (рис. 10)
Попасть на эту страницу можно кликнув на странице "Менеджер шаблонов" (рис. 9) по названию нужного стиля и выбрав вкладку "Custom CSS"

На рисунке ниже показана вкладка привязки стиля шаблона определенным пунктам меню. Вкладка "Привязка к меню"

просто кликнув в нужном месте на странице
Если возникли вопросы, пишите их в комментариях к статье, по возможности постараюсь ответить.
автор:Данный метод установки можно использовать, если у вас уже есть существующий Joomla и вы хотите просто изменить внешний вид сайта при помощи шаблона.
1. Откройте панель управления Joomla и перейдите в меню «Extensions (Расширения) > Extensions Manager (Управление расширениями)» .

2. При помощи кнопки Package File (Файл темы) «Browse (Обзор)» найдите файл «theme###.zip» в папке «joomla» шаблона. Щелкните по кнопке, чтобы установить шаблон Joomla.
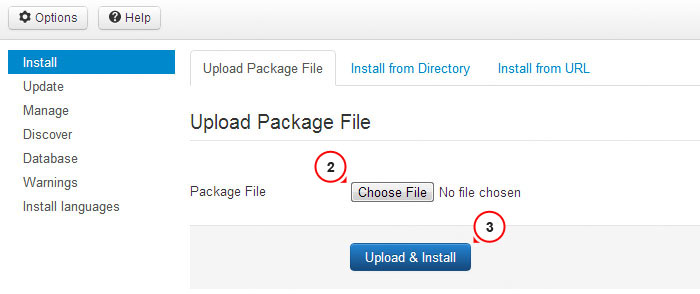
3. Установите все модули из папки ‘sources _XXX.zip’ (предварительно данную папку нужно разархивировать согласно инструкциям в файле ‘info.txt’ ).
4. Следующий этап — установка демо данных.
Для установки демо данных, необходимо выполнить следующие шаги:
Шаг 1. Загрузить демо изображения.
Подключитесь к серверу, используя FTP клиент. Чтобы загрузить демо изображения, откройте папку «sources » в шаблоне.
Здесь находится папка «to_the_root_directory » , содержащая файлы, которые необходимо разместить в корневой папке Joomla.
Шаг 2. Импорт файла SQL .
Последний и наиболее главный шаг установки демо данных — импорт файла SQL при помощи инструмента управления базами данных (phpMyAdmin ).
Файл SQL — «dump.sql » находится в папке «sources » шаблона.
НЕ импортируйте файл SQL , если у вас есть действующий веб-сайт, т.к. он полностью перепишет существующие данные!
Внимание: перед импортом файла SQL убедитесь, что префикс таблиц базы данных соответствует префиксу в файле SQL .
Префикс таблиц можно проверить непосредственно в базе данных через инструмент управления базами данных. Обратите внимание на названия таблиц. Префиксом является набор символов перед названием таблицы. (например, в таблице «jos_assets» префиксом является «jos_» ). Также префикс базы данных можно найти в файле «configuration.php» в корневой папке Joomla. Строка 19: public $dbprefix = "jos_"; (где «jos_» — префикс )
Если префиксы таблиц не совпадают, откройте файл «dump.sql
» в текстовом редакторе и, используя Поиск и Замену (горячие клавиши CTRL+F или CTRL+H), замените префикс «jos_» (в файле SQL
) префиксом базы данных. Вы также можете воспользоваться детальным видео туториалом как изменить префикс в файле SQL .
или как импортировать файл SQL при помощи инструмента phpMyAdmin
Обновите окно браузера. Отправьте нам запрос в случае возникновения вопросов.
Online service by OceanTheme are is a platform where people can unite with each other with mutual interest to purchase premium templates and extensions Joomla! at a bargain price. The target audience of the service are individuals and small and medium businesses, professional web developers to create online stores, community sites or people wishing to have your blog. In our great collection of premium solutions everyone will find what he needs.
Our resource acts as an organizer pooling, specifies the number of people that you want to buy templates and extensions, the cost of goods, as well as the amount and access to these materials. Our website has a lot of opportunities for easy searching of templates and extensions. Intuitive navigation, tagging system, sorting by the filter and the tool "add to bookmarks" will allow you to find the right material you want incredibly fast. In addition You will always find the latest information, so as to update the collection every day.
Access to the entire database of materials is provided for the duration of the club specified in the subscription purse. Subscribers receive unrestricted access to all available archives, news and updates, as well as technical support throughout the subscription period.
All the products you can find on this site are 100% GPL-compatible, which means you can change them as you want and install on unlimited number of sites.
Thanks to our collection you will save a lot of time and money, as the templates and extensions easy to use, easy to install and configure, multi-functional and diverse. That will allow you to create a website of any complexity and orientation, without learning advanced web development technologies.
Main features of our website
A rich set of functions, working out of the box:
![]()
Use all opportunities of our resource to get ready-made professional solution for rapid implementation of your business projects or creative ideas.
![]()
Use the search tools
Use advanced search and filtering, and easy navigation for quickly finding the desired web solutions in design, functionality and other criteria.
![]()
To favorite materials were always at hand, use the unique function "Add to favorites", and they are available in a separate section for the whole year.
![]()
Logged into our site, you will be able to leave comments and to participate in promotions, as well as use of a free subscription with permium access.
![]()
Join our club membership
Club subscription gives you full access to our entire catalogue of original material. And includes premium templates and extensions for several years.
![]()
Download appropriate to your Joomla templates and extensions, both free and subscription for the club without any limits and ogoranicheny speed.
![]()
If you liked any material on the site, you can leave your voice, as well as share it with friends via social networks.



