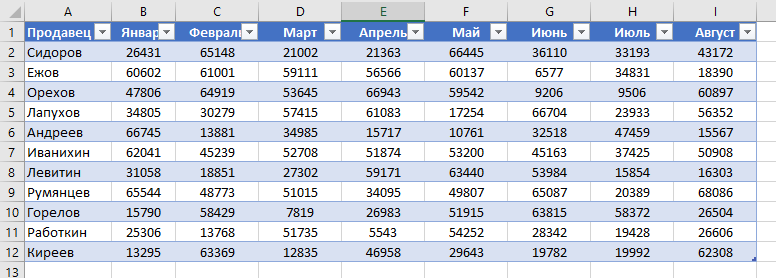Microsoft Excel - это удобная, многофункциональная программа, которая входит в состав офисного пакета Microsoft Office. Основное предназначение программы заключается в составлении таблиц, проведении расчетов, систематизации и анализе данных, построении диаграмм, графиков. У некоторых сразу возникает вопрос: «как работать на экселе?». Все очень просто, для начала достаточно изучить основные базовые возможности, а потом перейти к более сложным функциям.
Существует множество профессии, для которых умение работать в xl облегчает и ускоряет выполнение поставленных задач, например: секретари, менеджеры, логисты, бухгалтеры, экономисты и т.д.
Как работает excel
В целом работу данной программы можно охарактеризовать как унифицированный математический аппарат, способный осуществлять разнообразные вычисления на основе заданных данных и указанных формул.
На сегодняшний день выпущено много версий данной программы. Последняя - Microsoft Excel 2019. При этом основная специфика табличного редактора не меняется, а только совершенствуется. Например, в последней версии добавлено 6 новых видов диаграмм, функций ПРЕДСКАЗ.ETS, CONCAT, IFS, MAXIFS, SWITCH, TEXTJOIN, обновлен режим совместного редактирования и т.д.
Интерфейса Excel
Сам документ Excel состоит из рабочих листов, каждый из которых представляет собой электронную таблицу. Их можно удалять, вставлять, указывать названия. Интерфейс содержит большое количество различных элементов: вкладок, ячеек, различных функций, встроенных шаблонов и т.д.
Панель вкладок
Этот набор команд, расположенных на горизонтальной ленте в верхней части окна. Курсором можно выбрать, необходимый раздел вкладки. Например, «Главная» - отвечает за текст в документе - шрифт, расположение в ячейке, форматирование и т.д.
Над вкладками меню во многих вариантах программы находится панель быстрого доступа. Под панелью вкладок находится еще одна строка, состоящая из двух частей:
- Левая сторона, называется строка имени ячейки. На рис.1 в ней указано «R1C1» -это название ячейки, которая выделена черным цветом. Следует обратить внимание на то, что многие меняют стиль ссылок четырехзначный (в данном случае «R1C1») на двухзначный. Для этого необходимо зайти в раздел «Параметры Excel» и убрать галочку. На рис.2 можно увидеть, как это осуществить (выделено красным цветом) и какой будет результат (выделено синим цветом). Благодаря строке имени ячейки, при большом объеме информации можно легко определить, в каком месте документа находитесь курсор.
- Правая половина называется строка формул. На рис.1 – «fx» В этой строке можно увидеть содержимое любой ячейки, для этого достаточно курсором «встать в ячейку».
Ячейки
Таблицы могут быть заполнены числовыми значениями, текстом, обозначениями дат, формулами. Вводимые данные отображаются в строке формул, как описано выше и в самой ячейке, в которой стоит курсор мышки. После завершения ввода необходимо нажать клавишу «Enter» на клавиатуре, чтобы сохранить значение в нужном месте.
Есть определенные тонкости при занесении десятичных чисел, дробных, даты и времени. Что касается объема текста, ограничение заключается в ширине ячейки, но ее можно увеличить. После ввода нужной информации необходимо подвести курсор между заголовками столбцов, два раза нажать мышкой и автоматически ширина ячейки настроится.
Формулы и функции
Перед указанием формулы надо поставить знак равенства. Например, становимся в нужную ячейку и указываем: «=8+9», затем нажимаем «Enter», в результате в ячейке мы увидим цифру «17», а в строке формул «fx» действие «=8+9». Можно использовать различные математические операции: умножение, деление, вычитание, использовать скобки.
Помимо цифр в формуле можно указывать номера ячеек, тогда в математическом действии будут участвовать данные указанные в них. Например, в ячейке «А1» стоит «4», в «В1» - «3», а в «С1» зафиксирована формула: «=А1+В1», в результате в ячейке «С1» появится цифра «7», а в строке формул «fx» - действие «=А1+В1» (Рис.3).
Для подсчета сводных итогов предусмотрена отдельная операция. Необходимо «встать в ячейку», в которой должен отобразиться результат и нажать на панели вкладок, в разделе «Главная» значок « » или комбинацию клавиш на клавиатуре (ALT + =).
Это самые легкие и простые формулы, после их изучения, можно переходить к более сложным вычислениям.
В Excel предусмотрено много различных функций. Для их описания следует выделить отдельную статью. Если вас заинтересовала данная тема, то при желании вы сможете узнать подробнее на курсах эксель https://spbshb.ru/secretarial-school/excel-courses . Самая простая функция, которую чаще всего используют –это маркер автозаполнения. Для того чтобы воспользоваться маркером необходимо выделить нужную ячейку, подвести курсор в правый нижний угол и дождаться появления тонкого черного крестика.
После его «протягивания» (левой кнопкой мыши) по нужным ячейкам в них отобразится значение, следующее за предыдущим. Например, в первой ячейке указан месяц «январь». После «протягивания» курсора в соответствующих ячейках появится: «февраль, март, апрель» и т.д. А если надо указать одинаковое значение – тогда дополнительно необходимо на клавиатуре нажать клавишу «Ctrl» и получится во всех ячейках, по которым был «протянут» курсор нужные данные. Также можно копировать и формулы.
Встроенные шаблоны
Данная программа предлагает большое разнообразие встроенных шаблонов для работы: «выписка по счету», «личный бюджет» и т.д (Рис.4). Можно вносить изменения, создавать свои шаблоны.
Для создания диаграмм, графиков – достаточно выделить необходимые данные из заполненной таблицы, в панели вкладок выбрать — «Вставка» и инструмент «Гистограмма», «График» — то, что необходимо сформировать, указать нужную форму. Результат не заставит долго ждать.
Как создать таблицу в excel — основы
Существует два способа:
- Заполнить ячейки, очертить границы таблицы и сохранить.
- В панели вкладок выбрать «Вставка» и инструмент «Таблица». В открывшемся информационном сообщении указать диапазон таблицы. Поставить галочку, что таблица с заголовками и нажать кнопку «ОК». Основа таблицы сформирована, можно заносит данные. Если необходимы дополнительные строки или столбцы, достаточно поставить курсор в нужную ячейку, вписать данные и нажать «Enter». Диапазон таблицы автоматически расширится. Также можно воспользоваться функцией маркера автозаполнения.
Вся эта статья только частичное описание, как работать в xl. Если необходимо использовать сложные вычисления, привязку к базам данных следует обратиться к специальной литературе или пойти на курсы, так как возможности программы Microsoft Excel большие.
Работа с Экселем: самоучитель. Excel (Эксель) - одна из базовых программ пакета Microsoft Office. Это незаменимый помощник при работе с накладными, отчетами, таблицами.
Excel (эксель) позволяет:
программировать, хранить огромные объёмы информации
Строить графики и анализировать результаты
Быстро делать расчеты
Эта программа является отличным выбором для офисной работы.
Начало работы с Excel (эксель)
1. Два раза щёлкнув по названию листа, входим в режим редактирования. В этой панели можно добавить в книгу новый лист, удалить ненужный. Сделать это легко - нужно нажать правой кнопкой мыши и выбрать строку «Удалить».
2. Создать еще одну книгу просто - выбираем в Меню «Файл» строку «Создать». Новая книга расположится поверх старой, а на панели задач появится дополнительная вкладка.

Работа с таблицами и формулами
3. Важная функция Excel (эксель)– удобная работа с таблицами.

Благодаря табличной форме представления данных, таблицы автоматически превращаются в базу данных. Таблицы принято форматировать, для этого выделяем ячейки и задаём им отдельные свойства и формат.

В этом же окне можно произвести выравнивание в ячейке, это делает вкладка «Выравнивание».

Во вкладке Шрифт есть опция изменения шрифта текста в ячейке, а в Меню «Вставка» можно добавлять и удалять столбцы, строки и многое другое.

Перемещать ячейки легко – в этом поможет иконка «Вырезать» на вкладке Главная

4. Не менее важным, чем умение работать с таблицами, является навык создания формул и функций в Excel.

Простая F=ma – это формула, сила равна произведению массы и ускорения.

Чтобы записать такую формулу в Excel (эксель) необходимо начать со знака «=».

Печать документа
5. И главный этап после выполненной работы – распечатка документов.
Каждый пользователь Windows не однократно слышал о пакете программ MS Office, в частности про Excel. Основная ее функция — работа с таблицами. На первый взгляд среда программы покажется сложной, но прочитав данную статью, вы поймете, насколько все просто.
Создание таблицы
Для начала на компьютере должны быть установленные инструменты Microsoft (Word, Excel, Publisher и Power Point). Создается файл Excel за два клика. Нажмите правой кнопкой мыши по рабочему столу, затем выбираете раздел «Создать» → «Лист Microsoft Excel». После этого откройте файл.
С первого взгляда вы интуитивно понимаете, что в табличку нужно вносить значения, но нам этого недостаточно, поэтому каждую функцию Excel мы рассмотрим отдельно.
Как выделяются строчки и столбцы
Выделение это стандартное действие, которое применяется для дальнейших операций.
Зажимаете левую кнопку мыши на одной клеточке, и перемещайте курсор вдоль столбца или строки, после завершения, отпускайте кнопку.
Как изменить границы ячеек
Бывают случаи, когда текст или число не помещается в ячейке. По физике программы в одной ячейке может храниться бесконечное количество информации, но для визуализации таблицы, можно увеличивать столбцы и строки.
Делается это одним действием. Сверху и сбоку таблицы – разметка. Вы зажимаете ЛКМ на границе разметки и тянете, корректируя размеры.
Совет! Если вы случайно испортите столбец или строчку, то воспользуйтесь комбинацией клавиш Ctrl + Z. Таким образом, вы вернете в исходное состояние размеры столбца или строки.
Вставка столбца или строки
На практике вам обязательно попадется момент, когда придется вставлять строку или столбец в таблице. Это делается при помощи пары действий.
Строки добавляются только сверху и слева. Для этого нажимаем на ячейку, сверху находим раздел «Вставить» и выбираем, что собираетесь вставить (столбец или строчку).
Для экономии времени, создавайте одновременно несколько столбцов. Можно выделить несколько ячеек по горизонтали, тогда добавится столько строк, сколько вы выделили. При выделении по вертикали, по такому же принципу создаются столбцы.
Совет! Это же действие можно провести, используя комбинации клавиш. Для этого выделяем столбец, нажимает Ctrl + Shift + «=» и у нас появляется пустой столбец слева. Аналогично создается пустая строчка.
Объединение ячейки
Делаем из двух ячеек одну. Это действие выполняется очень быстро и просто. Ячейки можно объединять не только по горизонтали и по вертикали, а и одновременно, захватив, к примеру, два столбца по вертикали и 2 строки по горизонтали. Для этого выделяем все необходимые ячейки (минимум две) и вверху нажимаем на кнопку «Объединить и поместить в центре».
Создание таблицы с формулами
По сути, Microsoft Excel построен на применении математических формул. Зная их, можно без проблем делать любые вычисления в таблице. Для того что бы понять как они используются вам будут предоставлены элементарные примеры.
Нам необходимо купить 5 папок. Одна папка стоит 20 рублей. Узнаем сумму, в которую нам обойдутся папки.

Вместо знака умножения (как было показано на примере) можно было использовать любой знак. Можете выбирать больше двух коэффициентов (при работе с действиями «+» и «-»). Так же действия можно комбинировать.
Внимание! Любые вычисления при помощи формул можно проводить только в одной строке или в одном столбце!
Создание динамической (умной) таблицы
Как не странно звучит, но в обычной таблице можно создать «Умную» таблицу. Суть ее заключается в большем функционале. В ней можно задавать более интересные формулы, при помощи которых таблица станет автоматизированной.
Создается она простым нажатием на кнопку «Форматировать как таблицу». Далее выбираете дизайн (можете выбрать любой, в будущем его можно будет менять). Многие считают, что эта функция лишь раскрашивает таблицу, но это не так. После этого ваша таблица становится умной.
Совет! Если используете таблицы с большими данными, а строка, столбец или некоторая область должна быть на виду, воспользуйтесь функцией .
Работа с динамической таблицей
Спектр функций динамических таблиц огромен, потому мы остановимся на самых основных.
Программа Microsoft Office Excel представляет собой редактор таблиц, в котором удобно с ними всячески работать. Еще здесь можно задавать формулы для элементарных и сложных вычислений, формировать графики и диаграммы , программировать , создавая настоящие платформы для организаций, упрощая работу бухгалтера, секретаря и остальных отделов, имеющих дело с базами данных.
Как научиться работать в excel самостоятельно
Самоучитель excel 2010 подробно описывает интерфейс программы и все доступные ей возможности. Чтобы начать самостоятельно работать в Еxcel нужно ориентироваться в интерфейсе программы, разбираться в панели задач, где расположены команды и инструменты. Для этого нужно просмотреть урок по данной теме.
В самом верху Эксель мы видим ленту вкладок с тематическими наборами команд. Если подвести курсор мыши к каждой из них, появляется подсказка, подробно описывающая направление действия.
Под лентой вкладок находится строка «Имя», где прописывается наименование активного элемента и «Строка Формул», отображающая формулы либо текст. При осуществлении расчетов строка «Имя» преобразуется в выпадающий список с набором функций по умолчанию. Нужно лишь только выбрать необходимый вариант.
Большую часть окна программы excel занимает рабочая область, где собственно и строятся таблицы, графики, производятся расчеты. Здесь пользователь осуществляет любые необходимые действия , пользуясь при этом командами из ленты вкладок.
В нижней части excel в левой стороне можно переключаться между рабочими областями. Здесь добавляются дополнительные листы в случае необходимости создания разных документов в одном файле. В правом нижнем углу находятся команды, отвечающие за удобный просмотр созданного документа. Выбрать можно режим просмотра рабочей книги, кликнув по одному из трех значков, а также изменить масштаб документа, поменяв положение ползунка.
Основные понятия
Первое, что мы видим при открытии программы – это чистый лист, разбитый на ячейки, представляющие собой пересечение столбцов и строк. Столбцы обозначены латинскими буквами, а строки цифрами. Именно с их помощью создаются таблицы любой сложности, в них осуществляются необходимые расчеты.
Любой видео урок в интернете описывает создание таблиц в Еxcel 2010 двумя способами:

Для работы с таблицами используются данные нескольких типов, основные из которых:
- текстовый,
- числовой,
- формула.
Текстовые данные по умолчанию выравниваются по левому краю ячеек, а числовые и формулы – по правому.
Чтобы вписать нужную формулу в ячейку необходимо начинать со знака равно, а затем путем нажатия на ячейки и проставления между значениями в них нужных знаков получаем ответ. Также можно пользоваться выпадающим списком с функциями, находящимся в верхнем левом углу. Они зафиксированы в «Строке Формул». Ее можно просмотреть, сделав активной ячейку с подобным вычислением.
VBA в excel
 Упростить работу со сложными массивами данных или повторяющимися функциями в Еxcel позволяет язык программирования, встроенный в приложение Visual Basic for Applications (VBA). Инструкцию по программированию можно скачать в интернете бесплатно.
Упростить работу со сложными массивами данных или повторяющимися функциями в Еxcel позволяет язык программирования, встроенный в приложение Visual Basic for Applications (VBA). Инструкцию по программированию можно скачать в интернете бесплатно.
В Microsoft Office Excel 2010 VBA отключен по умолчанию. Для того чтобы его включить, нужно во вкладке «Файл» выбрать слева на панели пункт «Параметры». В появившемся диалоговом окне слева нажать «Настройка ленты», а затем в правой части окна поставить галочку возле пункта «Разработчик», чтобы в Экселе появилась такая вкладка.
Начиная программировать, необходимо понять, что объект В Excel – это лист, книга, ячейка и диапазон. Они подчиняются друг другу, поэтому находятся в иерархии.
Главенствующую роль играет Application. Далее следуют Workbooks, Worksheets, Range . Таким образом, нужно прописывать весь путь иерархии, чтобы обратиться к определенной ячейке.
Еще одно важное понятие - свойства. Это характеристики объектов. Для Range - это Value или Formula.
Методы представляют собой определенные команды. Они отделяются от объекта точкой в коде VBA. Зачастую при программировании в Excel необходима команда Cells (1,1). Select. Иначе говоря, нужно выбрать ячейку с координатами (1,1), то есть A 1.
Таблицы в Excel представляют собой ряд строк и столбцов со связанными данными, которыми вы управляете независимо друг от друга.
Работая в Excel с таблицами, вы сможете создавать отчеты, делать расчеты, строить графики и диаграммы, сортировать и фильтровать информацию.
Если ваша работа связана с обработкой данных, то навыки работы с таблицами в Эксель помогут вам сильно сэкономить время и повысить эффективность.
Как работать в Excel с таблицами. Пошаговая инструкция
Прежде чем работать с таблицами в Эксель, последуйте рекомендациям по организации данных:
- Данные должны быть организованы в строках и столбцах, причем каждая строка должна содержать информацию об одной записи, например о заказе;
- Первая строка таблицы должна содержать короткие, уникальные заголовки;
- Каждый столбец должен содержать один тип данных, таких как числа, валюта или текст;
- Каждая строка должна содержать данные для одной записи, например, заказа. Если применимо, укажите уникальный идентификатор для каждой строки, например номер заказа;
- В таблице не должно быть пустых строк и абсолютно пустых столбцов.
1. Выделите область ячеек для создания таблицы
Выделите область ячеек, на месте которых вы хотите создать таблицу. Ячейки могут быть как пустыми, так и с информацией.
2. Нажмите кнопку “Таблица” на панели быстрого доступа
На вкладке “Вставка” нажмите кнопку “Таблица”.
3. Выберите диапазон ячеек
Во всплывающем вы можете скорректировать расположение данных, а также настроить отображение заголовков. Когда все готово, нажмите “ОК”.
4. Таблица готова. Заполняйте данными!
Поздравляю, ваша таблица готова к заполнению! Об основных возможностях в работе с умными таблицами вы узнаете ниже.
Для настройки формата таблицы в Экселе доступны предварительно настроенные стили. Все они находятся на вкладке “Конструктор” в разделе “Стили таблиц”:
Если 7-ми стилей вам мало для выбора, тогда, нажав на кнопку, в правом нижнем углу стилей таблиц, раскроются все доступные стили. В дополнении к предустановленным системой стилям, вы можете настроить свой формат.
Помимо цветовой гаммы, в меню “Конструктора” таблиц можно настроить:
- Отображение строки заголовков – включает и отключает заголовки в таблице;
- Строку итогов – включает и отключает строку с суммой значений в колонках;
- Чередующиеся строки – подсвечивает цветом чередующиеся строки;
- Первый столбец – выделяет “жирным” текст в первом столбце с данными;
- Последний столбец – выделяет “жирным” текст в последнем столбце;
- Чередующиеся столбцы – подсвечивает цветом чередующиеся столбцы;
- Кнопка фильтра – добавляет и убирает кнопки фильтра в заголовках столбцов.
Как добавить строку или столбец в таблице Excel
Даже внутри уже созданной таблицы вы можете добавлять строки или столбцы. Для этого кликните на любой ячейке правой клавишей мыши для вызова всплывающего окна:
- Выберите пункт “Вставить” и кликните левой клавишей мыши по “Столбцы таблицы слева” если хотите добавить столбец, или “Строки таблицы выше”, если хотите вставить строку.
- Если вы хотите удалить строку или столбец в таблице, то спуститесь по списку в сплывающем окне до пункта “Удалить” и выберите “Столбцы таблицы”, если хотите удалить столбец или “Строки таблицы”, если хотите удалить строку.
Как отсортировать таблицу в Excel
Для сортировки информации при работе с таблицей, нажмите справа от заголовка колонки “стрелочку”, после чего появится всплывающее окно:
В окне выберите по какому принципу отсортировать данные: “по возрастанию”, “по убыванию”, “по цвету”, “числовым фильтрам”.
Для фильтрации информации в таблице нажмите справа от заголовка колонки “стрелочку”, после чего появится всплывающее окно:
- “Текстовый фильтр” отображается когда среди данных колонки есть текстовые значения;
- “Фильтр по цвету” так же как и текстовый, доступен когда в таблице есть ячейки, окрашенные в отличающийся от стандартного оформления цвета;
- “Числовой фильтр” позволяет отобрать данные по параметрам: “Равно…”, “Не равно…”, “Больше…”, “Больше или равно…”, “Меньше…”, “Меньше или равно…”, “Между…”, “Первые 10…”, “Выше среднего”, “Ниже среднего”, а также настроить собственный фильтр.
- Во всплывающем окне, под “Поиском” отображаются все данные, по которым можно произвести фильтрацию, а также одним нажатием выделить все значения или выбрать только пустые ячейки.
Если вы хотите отменить все созданные настройки фильтрации, снова откройте всплывающее окно над нужной колонкой и нажмите “Удалить фильтр из столбца”. После этого таблица вернется в исходный вид.
Как посчитать сумму в таблице Excel
В списке окна выберите пункт “Таблица” => “Строка итогов”:
Внизу таблица появится промежуточный итог. Нажмите левой клавишей мыши на ячейке с суммой.
В выпадающем меню выберите принцип промежуточного итога: это может быть сумма значений колонки, “среднее”, “количество”, “количество чисел”, “максимум”, “минимум” и т.д.
Как в Excel закрепить шапку таблицы
Таблицы, с которыми приходится работать, зачастую крупные и содержат в себе десятки строк. Прокручивая таблицу “вниз” сложно ориентироваться в данных, если не видно заголовков столбцов. В Эксель есть возможность закрепить шапку в таблице таким образом, что при прокрутке данных вам будут видны заголовки колонок.
Для того чтобы закрепить заголовки сделайте следующее:
- Перейдите на вкладку “Вид” в панели инструментов и выберите пункт “Закрепить области”:
- Выберите пункт “Закрепить верхнюю строку”:
- Теперь, прокручивая таблицу, вы не потеряете заголовки и сможете легко сориентироваться где какие данные находятся:
Представим, что у нас есть готовая таблица с данными продаж по менеджерам: